Sachant que je maitrise bien Rhino, je n’avais aucune connaissance de Grasshopper et donc j’ai trouvé cet exercice interessant.
EXERCICE 1:
J’ai créer une trame de cellules hexagonales sur Grasshopper: Vector/Grid/hexagonal. Et pour pouvoir controler cette trame, j’ai placer un composant (Number slider) et je l’ai relié à l’entrée S de la grille: Params/Input/NumberSlider. J’ai ensuite changé le domaine de variation en modifiant la valeur maximale dans edit. Pour pouvoir controler la dimension de la grille, j’ai placé un nouveau slider mais cette fois je l’ai relié aux entrées EX et EY.
J’ai ensuite ajouté le composant explode et je l’ai rattaché à la sortie C de la grille: Curve/Util/Explode.
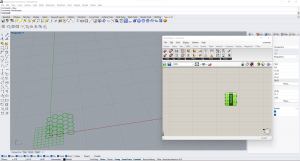
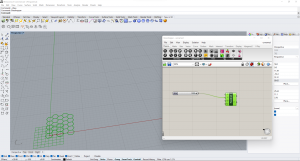
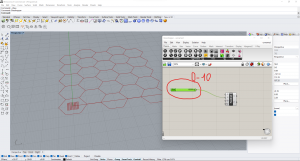
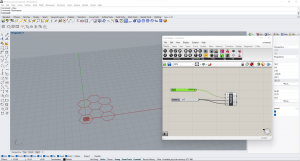
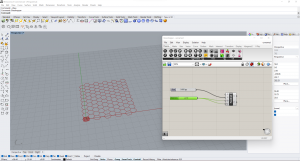
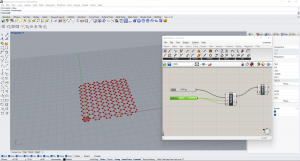
Pour créer une déformation dans cette grille, j’ai ajouté un point sur la grille. J’ai ensuite ajouté sur grasshopper le composant Point Charge: Params/Point et un composant de type point. J’ai ensuite associer le composant point au point que j’ai placé sur la grille. J’ai relié le composant point à l’entrée P du point charge. J’ai ajouté ensuite 2 Slider et je les ai associer l’un à l’entrée C du Point charge et l’autre à l’entrée D.
J’ai ajouté ensuite le composant Evaluate Force: Vector/Fields/Evaluate Force. J’ai relié la sortie V du composant Explode à l’entrée P du Evaluate Force et la sortie F du composant Point Charge à l’entrée F du Evaluate Force.
J’ai ajouté un composant move: Transform/Euclidian/Move. J’ai relié la sortie V du composant Explode à l’entrée G du composant Move et la sortie T du composant Evaluate force à l’entrée T du composant Move.
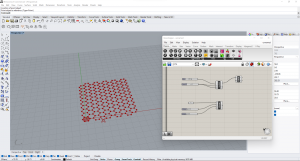
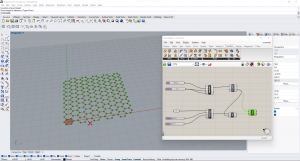
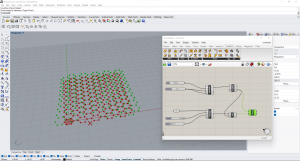
J’ai ajouté ensuite un composant Polyline: Curve/Spline/Polyline. Et j’ai relier la sortie G du composant Move à l’entrée V du composant Polyline. Et pour pouvoir voir que les hexagones transformés j’ai déselectionner item preview des composants HexGrid, Explode et Move. J’ai déplacé le point que j’avais mis au début pour pouvoir voir la déformation.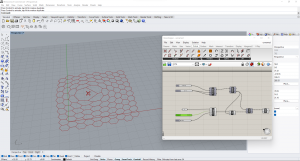
Pour pouvoir ajouté un autre point de charge, j’ai cumuler les forces en ajoutant un composant Merge: Vector/Fileds/Merge. Et j’ai relier la sortie F du composant Merge à l’entrée F du composant Evaluate Force. J’ai relier la sortie F du nouveau composant Point Charge à l’entrée F du composant Merge, pour faire cela j’ai laisser mon doigt sur la touche Maj pour que je puisse ajouté deux points à une meme entrée.
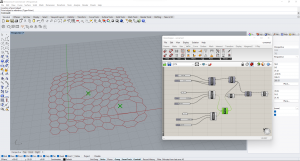
Pour créer des surfaces à l’intérieur de ces hexagones, il faut tout d’abord créer un dessin décalé de ses hexagones pour ensuite le transformer en une surface. Pour cela j’ai placé le composant Offset: Curve/Util/Offset. Et j’ai relié la sortie Pl du composant Pline à l’entrée C du composant offset. J’ai placé un slider pour controler ce décalage et je l’ai relier à l’entrée D du composant offset. J’ai fixer ensuite la valeur minimale du slider à -1 la valeur maximale à 1.
Enfin pour créer la surface, j’ai ajouté le composant Boundary surface: Surface/Boundary Surface et j’ai relié la sortie C du composant offset à l’entrée E du composant Boundary surface.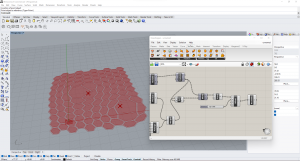
EXERCICE2:
Toujours dans Rhino, j’ai dessiné en plan un rectangle dans lequel j’ai placé une ligne oblique. Dans Grasshopper, j’ai placé 2 paramètres Curve, l’un pour le rectangle et l’autre pour la ligne et je les ai associé au rectangle et à la ligne dessiné sur Rhino ( Params/Curve/Rectangle, line ). J’ai placé des points équidistants sur le rectangle en placant le composant Divide Curve: Curve/Division/Divide Curve. J’ai relié la sortie du composant rectangle à l’entrée C du composant Divide Curve. J’ai ajouté un slider pour calculer la distance entre les points et j’ai relié sa sortie à l’entrée N du Divide curve.
J’ai ensuite placé un composant Vector Force: (Vector/Field/Vector Force), j’ai relier le composant ligne à la sortie L du Vector force et le composant rectangle à la sortie B du Vector force.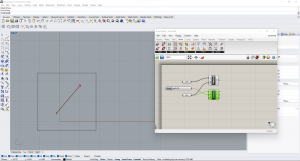
J’ai ensuite ajouté le composant Field Line et j’ai relié la sortie Vector Force à l’entrée F du Field line et la sortie P du Divide curve à l’entrée P du Field line. Mais la direction des forces n’a pas changé de direction en changeant la direction de la ligne.
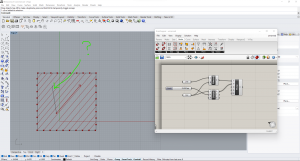
J’ai ensuite ajouté une autre force qui agit circulairement en plaçant un point sur le dessin ou la force va agir. J’ai ajouté dans grasshopper le composant point et je l’ai ensuite associer au point que j’ai placé dans le rectangle. J’ai ajouté le composant Spin Force et j’ai relié la sortie du point à son entrée P. J’ai ajouté 2 sliders, un pour la force et l’autre pour le rayon du cercle. Je les ai relié l’un à l’entrée S etl’autre à l’entrée R du composant Spin Force.
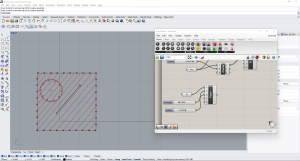
J’ai ensuite ajouté un composant Merge pour cumuler les forces de plusieurs charges et j’ai relié son entrée F à la sortie F du Spin Force. J’ai aussi relié la sortie F du Vector Force à l’entrée F du composant merge tout en appuyant sur la touche Maj. Et j’ai relier la sortie F du composant Merge à l’entrée F du composant Field Line.
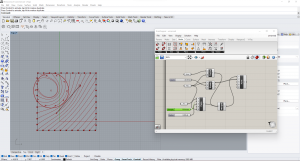
J’ai ajouté une seconde force de type charge ponctuelle en placant un autre point sur le dessin Rhino. J’ai placé un composant point dans Grasshopper et je l’ai affecté au point que j’ai placé. J’ai ajouté le composant point charge: Vector/Field/Point Charge et j’ai relié son entrée P à la sortie du composant point. J’ai ajoutéun slider pour controler la charge et j’ai relié sa sortie à l’entrée C du composant Point charge. J’ai ensuite relié la sortie F du Point Charge à l’entrée F du composant Merge force tout en appuyant sur la touche Maj.
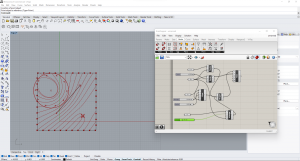
Après ces 2 exercices j’ai bien compris le fonctionnement de Grasshopper et la logique de la liaison des composants entre eux que j’ai trouvé un peu difficile à assimiler au début de l’exercice 1.
J’ai essayé de produire une forme mais je n’ai pas su comment la visualiser sans les lignes de grasshopper apparentes.

Merci.

1 comment
François Guéna says:
Mar 13, 2022
Bon travail, très bien décrit. Bonne découverte de la modélisation paramétrique avec Grasshopper.