En lisant cet article, je me suis dit que j’aurais plus de difficultés à réaliser le travail que le cours précédent. Je ne connaissais pas du tout Grasshopper.
Etape 1
Je réalise l’étape 1 sans grande difficulté après avoir réussi à ouvrir Grasshopper. J’ai donc créé une trame d’hexagones et y ai ajouté des composants. En slidant les composants, je modifie donc le rayon des hexagones ou bien le nombre d’hexagones de la trame créée.
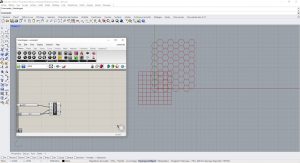
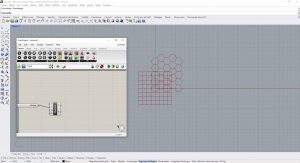
Etape 2
C’est à ce moment qu’en utilisant le composant Explode qui est censé transformer les sommets en points que cela n’a pas fonctionné.

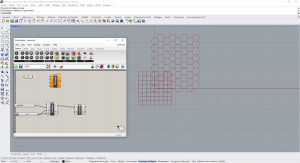
Finalement, j’ai retenté de les manipulations depuis le début et le problème s’est débloqué. J’ai surement du faire une mauvaise manipulation la première fois.
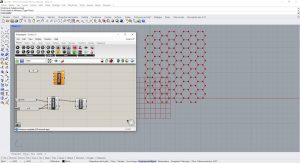
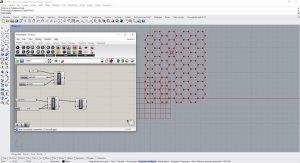
Etape 3
J’ajoute ensuite les composants Evaluate Field et Move. Cette fois-ci, l’explosion se produit. Les sommets des hexagones se mettent donc à aller dans différentes directions. Je comprend enfin le système des composants reliés entre eux et l’action qu’ils produisent à mon modèle rhino.
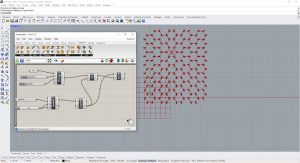
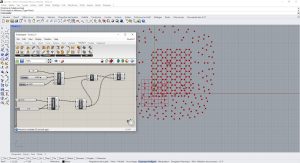
Etape 4
Jusqu’ici, je ne comprenais pas très bien ce à quoi servait Grasshopper ou du moins pour quels raisons nous l’utilisions en parallèle de rhino. Je vois enfin les actions qui se produisent grâce à l’ajout un à un des différents composants. En ajoutant le composant Polyline, j’obtiens de nouveaux hexagones avec les sommets déplacés. Je visualise mieux l’action que je viens de créer en désactivant la prévisualisation des composant intermédiaires HexGrid, Explode et Move.
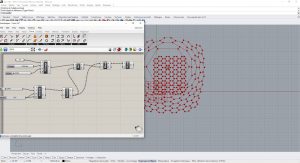
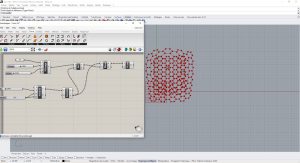
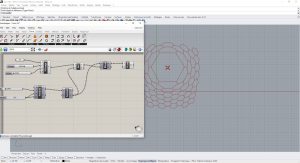
Etape 5
Dans cette étape, j’ajoute un second point de charge. Je me doute que je vais obtenir le rendu précédent mais cette fois avec deux hexagones modifiables avec les différents composants à disposition. C’est effectivement ce que j’obtiens sans grande difficultés de réalisation car les composants commencent à être intuitifs d’utilisation.
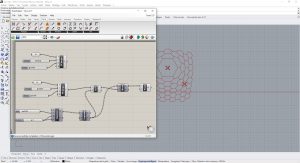
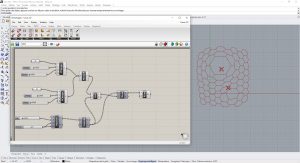
Etape 6
J’ai ici utiliser le composant Offset afin de décaler une courbe. Enfin, ans le menu Surface, sélectionner le composant Boundary Surface qui construit une surface à partir d’un contour fermé. Relier la sortie C du composant Offset à l’entrée E du composant Boundary.
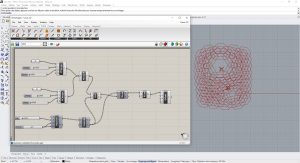
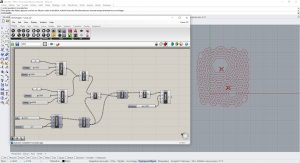
Avec le composant Boundary surface, je vais remplir les surfaces hexagonales. En slidant les valeurs des composants, j’obtiens différentes tailles surfaciques. J’ai même déplacer les points sur rhino afin de voir si cela allait suivre et ça a été le cas.
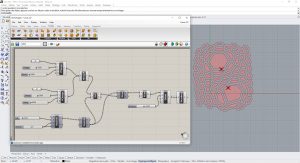
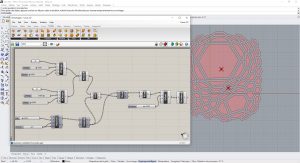
Je me demande seulement pourquoi ici, l’hexagone de mon premier point de charge se retrouve coupé en deux.
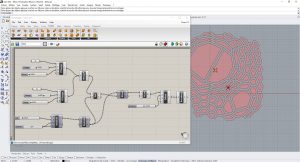
Etape 7
Je crée tout d’abord un rectangle et une ligne sur rhino.
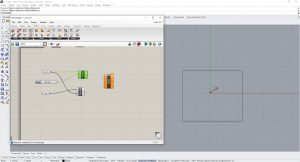
J’associe ensuite dans Grasshopper les paramètres au rectangle et à la ligne de Rhino. J’affecte ensuite la ligne et le rectangle aux deux composants préalablement choisis dans Grasshopper. Ceci me permet de générer des rayons dans la direction du champ Vector Force.
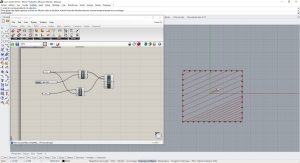
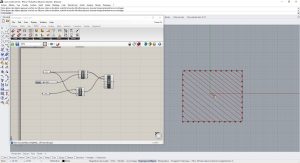
J’ajoute une autre force qui va agir de manière circulaire.
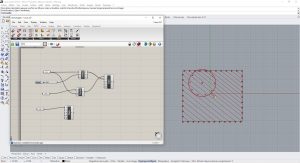
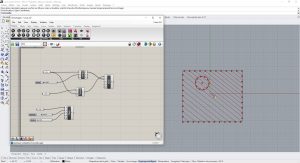
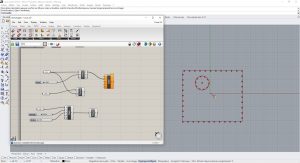
En ajoutant un paramètre contrôlant la puissance de la force, j’obtiens les figures ci-dessous.
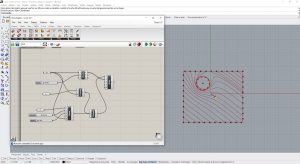
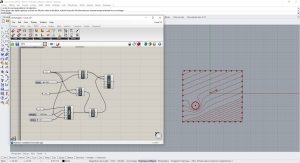
En ajoutant ensuite une charge ponctuelle, je vais dévier les rayons. Et avec une charge négative je change la direction des rayons vers le point.
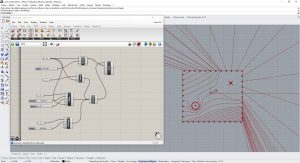
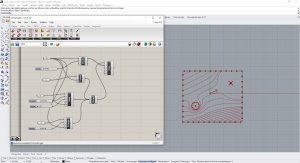
Cet exercice m’a paru assez compliqué car je ne connaissait en rien le logiciel.

1 comment
François Guéna says:
Mar 14, 2022
Je propose de programmer une session en visio demain à partir de 9h30.
Se sera plus facile pour débloquer vos problèmes.
Voici le lien:
https://paris-lavillette-archi.webex.com/paris-lavillette-archi/j.php?MTID=m30a02683f1782095669d920f041f3bb0